Hello again! Been a while since I’ve had time to organize my thoughts long enough to write anything.
Recently we began working on a project that is going overseas (in my case that means Europe). The customer has requested that all of our piping tie points be DIN standard flanges. The piping was left up to us to decide, but all valves and instrumentation had to also be DIN. Our engineers determined that with the piping we would be using, we could easily weld a DIN flange to a normal Schedule 40 ANSI sized pipe.
So, for the design, we needed to create Tube & Pipe styles in Inventor that used an ANSI pipe size, with DIN flanges and gaskets. We didn’t know how or if this was going to work, but we found out fairly quickly that it’s not that hard to set up. The secret lies in your Content Center family tables for the flanges and gaskets. Creating the DIN flanges was the easy part. They already exist in the Content Center if you have loaded the DIN libraries. Simply copy (Save Copy As) the family that matches the spec you needed, and put it into your Read/Write library so you can edit the Family Table.
This family has a column named ND which containes the sizes of the flanges, in millimeters, expressed as M10, M15 etc. So, in order to make this family table a Mixed Unit table, edit the Family Table and add (2) new columns: ND1 and ND2. In the ND1 column simply repeat the contents of the ND column so it has the metric sizes listed as Nominal Diameter 1. In ND2, put the Imperial unit equivalent sizes. Then, saving and applying the changes, right click the family in the Content Center Editor window and select Family Properties.
On the Parameter Mapping tab, set the NominalSize[1] & [2] to be mapped to ND1 & ND2 respectively.
Hit OK, and the family is now set up to be a Mixed Unit family. That simple. A Mixed Unit Tube & Pipe Style will require a Mixed Unit Flange and Gasket, so repeat this with as many fittings as needed to create your T&P Styles.
Now, on to the Tube & Pipe Style side of this. This is also extremely simple. Create a new Tube & Pipe style. You must be in a Tube & Pipe assembly to be able to do this, or be editing the Tube & Pipe template file named Piping Runs.iam. This file is usually found in your Design Data path, in a folder named Tube & Pipe. This file is where you would place any styles that you want to be able to use all of the time. If the style is a one time only thing, you can create the style in the assembly where it will be used.
To set this to a Mixed Unit style, first you need to designate that it is a Flanged style. When you select Mixed Units, a warning opens to let you know that in order to make a Mixed Unit style, you will first need to select a flange fitting that is set up for Mixed Units. Select Yes on this warning box and you will be taken to the fitting selection window.
Using the filtering tools as needed, locate the Flange fitting that you set to have the dual units. Once that fitting is applied to the style, the style will become a Mixed Unit style, and you can continue to select fittings to finish it out. Remember that this style will also require a Gasket that has been set up as Mixed Units. Save your style, and you are ready to start routing pipe in mixed units!
Enjoy!
“Autodesk ® screen shots reprinted with the permission of Autodesk, Inc. Autodesk ® , AutoCAD® , DWG, the DWG logo, Vault ®, Autocad Electrical ® and Inventor ® are registered trademarks or trademarks of Autodesk, Inc., and/or its subsidiaries and/or affiliates in the USA and other countries.” Programs and programmers’ information used with permission. Thanks guys!



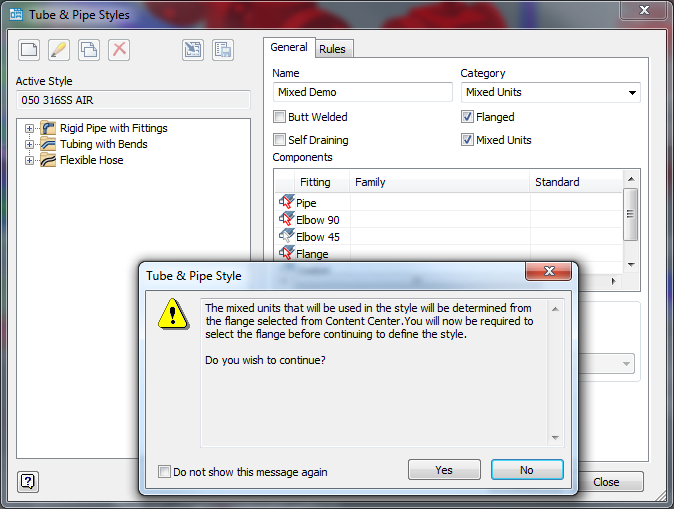

Really Nice!
I haven’t plaid with mixed styles. thanks for sharing.
LikeLike
Just discovered your blog. Very well done. Didn’t have a chance to attend your class last year, but will definitely look you up if you are back this year. Thanks!
LikeLike
Thanks, Mike. I know it’s not very active, but I enjoy sharing when I think of good topics. I am hoping to be teaching at AU again this year. Waiting to hear if any of my classes got accepted.
LikeLike
Hi
Nice Article , what control the size of the gap created between gaskets , seems like my gaps are too big
Thank you
Alex
LikeLike
Without seeing an example of your problem, I would guess it is related to the Minimum Segment Length and/or Increment as set in your Tube & Pipe styles. if you need more assistance, I am happy to help in the Autodesk Inventor forum: http://forums.autodesk.com/t5/inventor-general-discussion/bd-p/78
Here we can exchange screen shots or videos and get to the root of the problem (I hope).
LikeLike
Posted on AUTODESK Forum
LikeLike